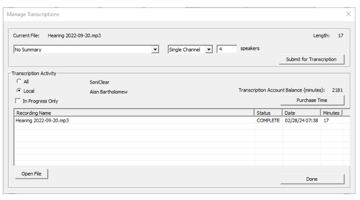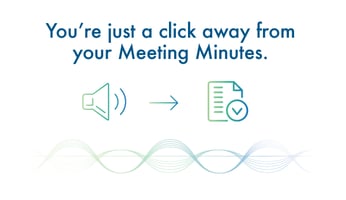How to turn SoniClear recordings into minutes and transcripts Since launching Transcriber 10, many...
How to Transcribe Recordings with Transcriber 10
Clerks, Court Reporters, and Board Secretaries
Since launching Transcriber 10, many of our customers have discovered how this new transcription tool has helped them streamline their processes for creating meeting minutes and verbatim transcripts. Clerks, Court Reporters, and Board Secretaries are especially finding it useful in their document production. The speed, accuracy, and reliability of SoniClear Transcriber 10 make it an important tool for many professionals.
Our team at SoniClear is excited to help you unlock the power of easy, accurate transcription with Transcriber 10. To demonstrate how easy it is, we've outlined the essential steps below for transforming your audio recordings into clear, accurate text. Our support team is always here to help if you need any assistance.
Open the File
- Open the audio file you want to transcribe in Transcriber10.
Start the Transcription Process
- Go to File > Manage Transcriptions.
Configure Transcription Settings
- Choose a Transcription Template (default: No Summary).
- Choose Channel Settings
- Single Channel: Enter the number of speakers (default: 4).
- Two Channel: For acoustically isolated recordings.
- Note: Disfluency and profanity handling can be set in Edit Preferences > Cloud tab.
Upload the Recording
Click "Submit for Transcription".- The status will change to "WORKING".
- Do not close the dialog while the blue loading bar is active.
Check Transcription Status
- You can close the dialog and check back later.
- The status will change to "TRANSCRIBED" when complete
Download the Transcription
- Select the recording file name on the list
- Click the Open File button.
- If the file is open when transcription completes, you'll be prompted to download it automatically.
- The transcript will be inserted into the notes section of your recording file.
Completion
- After downloading, the status will change to "COMPLETE".
- Remember: You don't need to keep the Transcriber10 window open during the transcription process - it happens on the cloud server.

To learn more, please refer to the SoniClear Transcriber Pro Manual.
Get Started with Transcription
SoniClear Transcriber 10 can be used with any recording system. Licensing options include:
- Transcriber 10 Pro is available as an annual subscription
- Integrated with SoniClear Gov Recorder 10 and Court Recorder 10 for a complete recording and transcription solution.
- Can be installed across an organization for workgroups to share at no extra charge.
- Ability to purchase cloud transcription time as needed.
Contact SoniClear Sales today at 626.768.0126